Windows
<실습 내용>
1. C 드라이브 기존 용량에서 10GB 늘리기
- 볼륨 수정
- 볼륨 확장
- 서버 관리자로 확장하기
- 컴퓨터 관리로 확장하기
2. D 드라이브 추가
1. C 드라이브 기존 용량에서 10GB 늘리기
- EBS 볼륨 확장
* 용량을 늘리는 것은 가능하지만 줄이는 것은 가능하지 않다. 볼륨 타입을 변경하는 것은 가능하다.

윈도우 서버에서 볼륨을 확장해야 한다.
<서버 관리자로 하는 방법>



<컴퓨터 관리로 하는 방법>

2. D 드라이브 추가
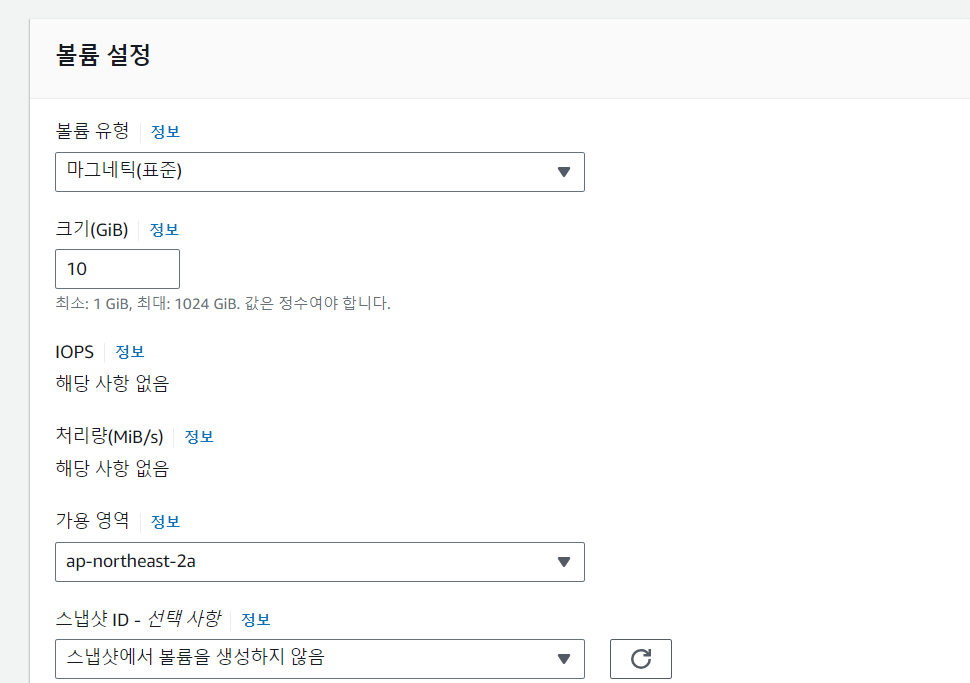
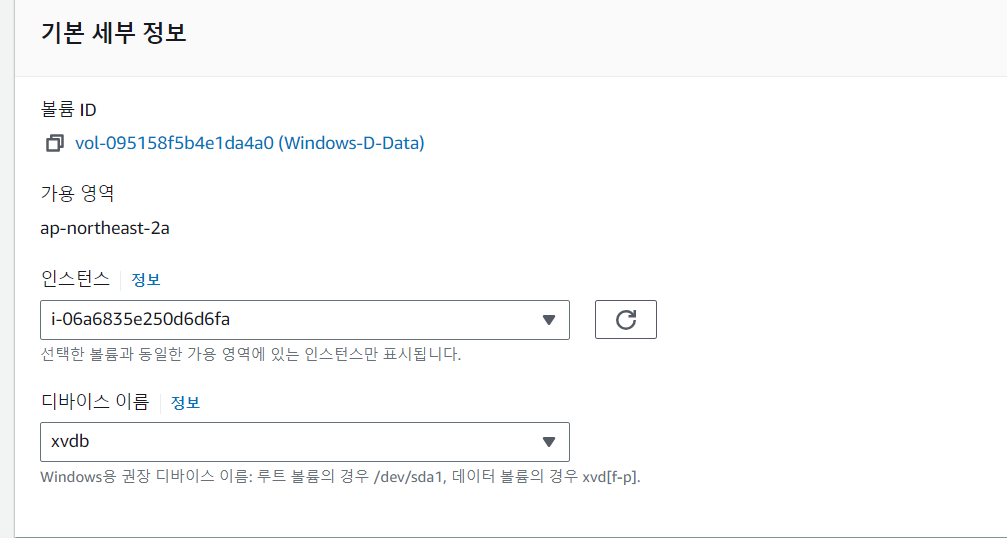

우클릭 해서 온라인, 디스크 초기화
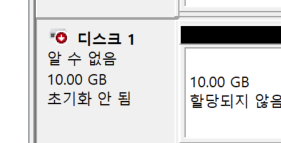
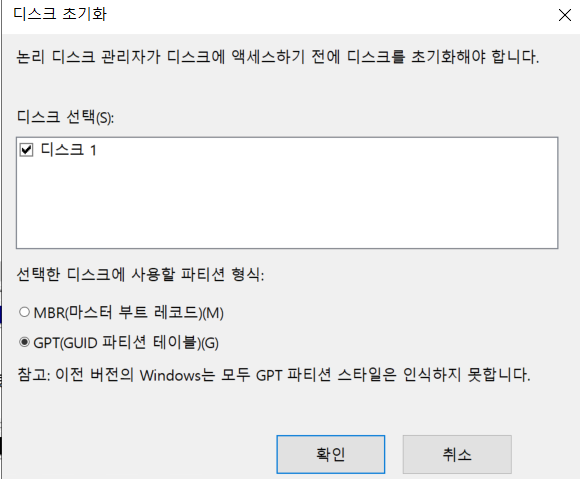
MBR과 GPT의 차이는?
MBR은 2TB 까지, GPT는 2TB 이상 지원된다
GPT 설정 후 새 볼륨 만들기

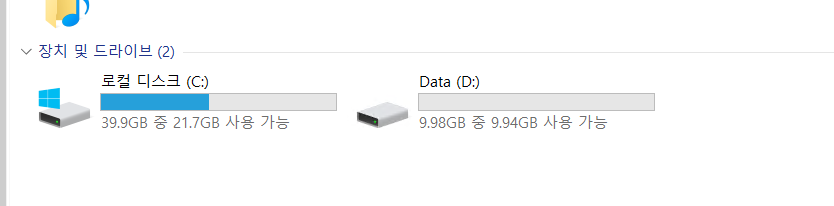
Linux
<실습 내용>
1. Key pair 생성하여 EC2 인스턴스 실행하기
- 키 페어 생성 및 패스워드 설정과 키 페어 등록하기
- EC2 생성 (User-Data 이용하여 웹 서버 설치)
- 볼륨 이름
- SG 이름
- ENI 이름
- Tag
- 패스워드 입력하여 리눅스 접속
- 한국 시간 변경
- 웹 서버 통신 확인
2. EBS 설정하기
- root volume 확장 8GB -> 16GB
- 볼륨 추가
- 디스크 포맷
- 마운트할 디렉터리 생성
- 마운트 하기
- UUID 확인
- /etc/fstab 파일 수정
- 재부팅 후 마운트 되어있는지 확인
1. Key pair 생성하여 EC2 인스턴스 실행하기
- 키 페어 생성 및 패스워드 설정과 키 페어 등록하기
puttygen을 이용하여 새로운 키 페어 생성
Generate를 누르면 키 생성이 되는데, 마우스 포인트를 계속 움직여줘야 한다.
마우스 포인트가 가리키는 값으로 생성하여 암호화
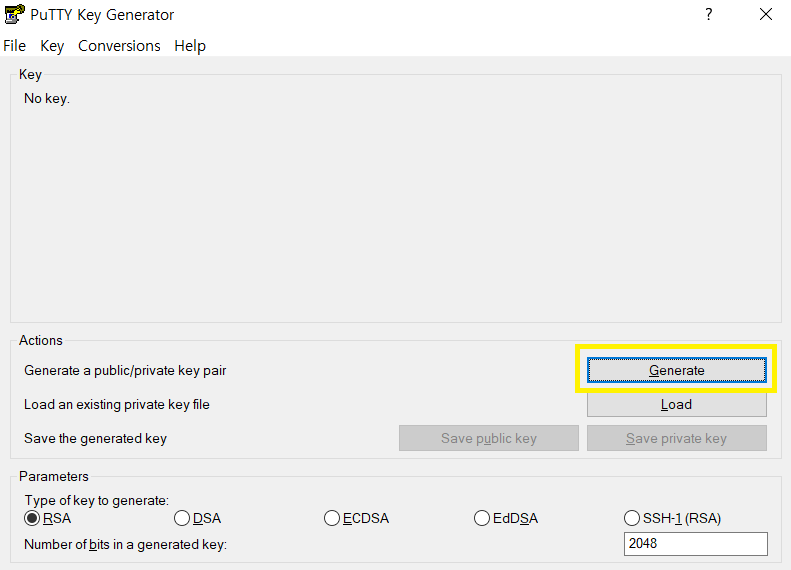
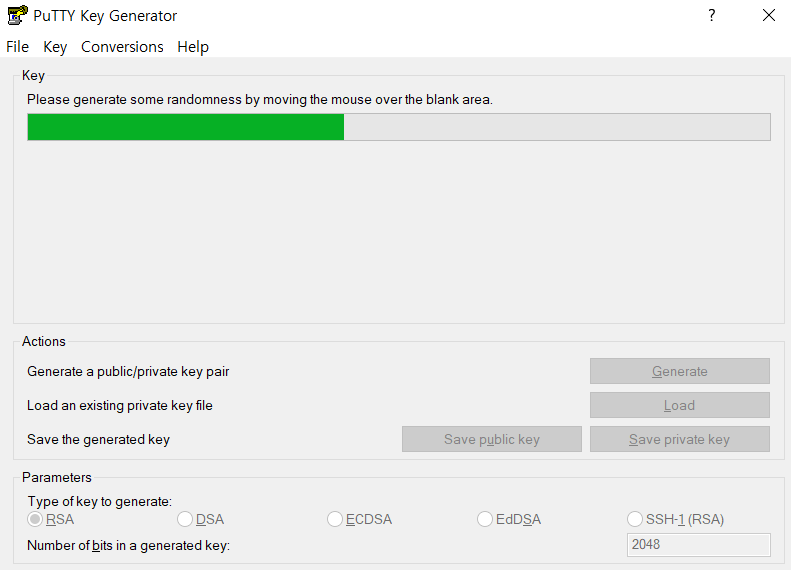
키 페어가 모두 생성되면 키 페어 패스워드 설정 후 public key와 private key 모두 저장
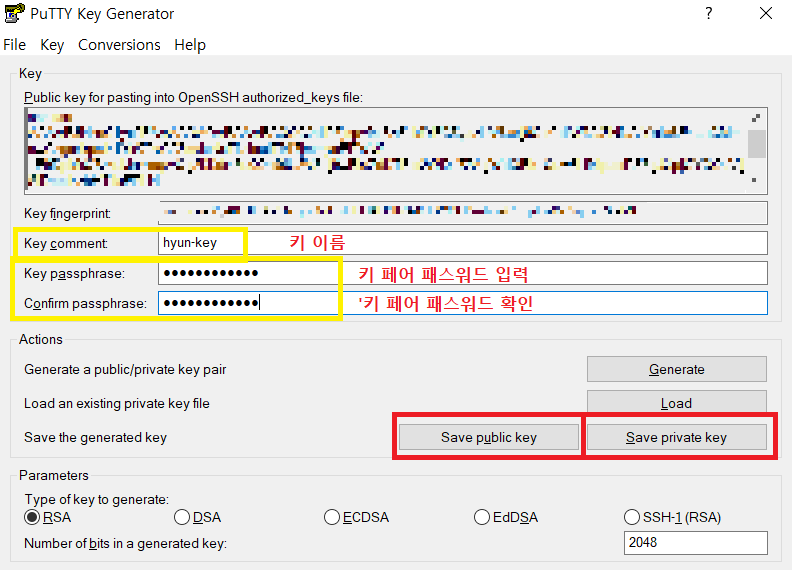
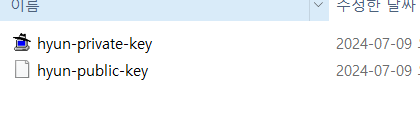
저장한 키 페어 AWS 등록하기
AWS에 저장하는 키는 오직 public key이다.
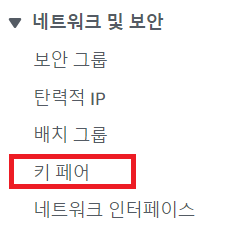

키 페어 가져오기 vs 키 페어 생성
- 가져오기: puttygen이나 ssh-key-gen을 이용해 직접 만든 키 등록
- 생성: AWS에서 키 페어 새로 만듦
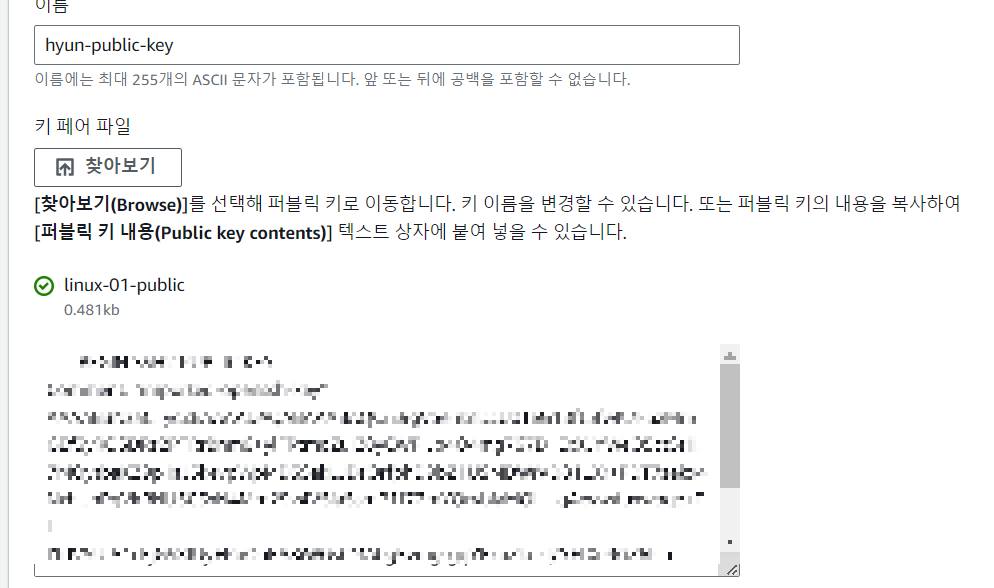
- EC2 생성 (User-Data 이용하여 웹 서버 설치)
리눅스 EC2 인스턴스 생성
키 페어 등록할 때 내가 등록한 키 페어를 사용할 수 있다.
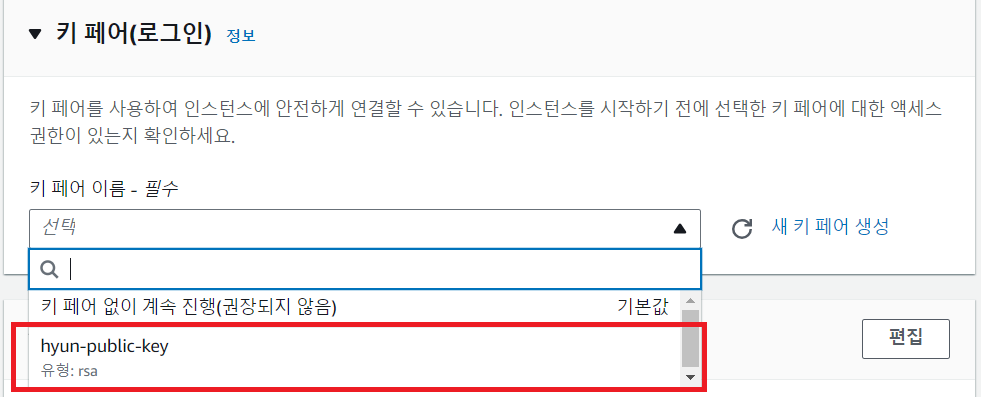
웹 서버 접속을 위해 보안 그룹(방화벽)에 http 유형을 추가한다.
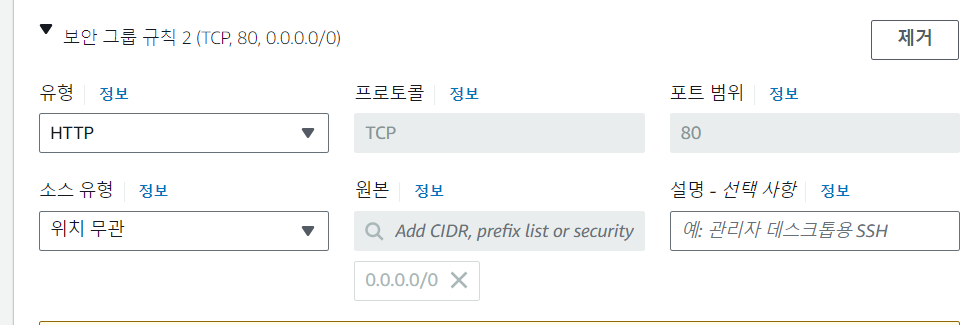
부팅 시 실행되는 user-data에 스크립트 작성
httpd 설치, httpd 서비스 구동, 부팅 시 httpd 자동 시작 가능한 스크립트를 입력하였다.

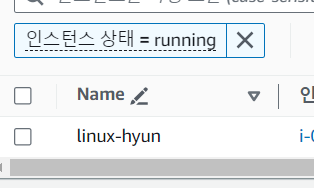
- 볼륨 이름 설정
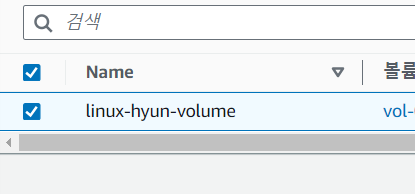
- SG 이름 설정

- NIC 이름 설정
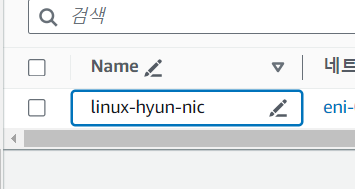
- 태그 설정
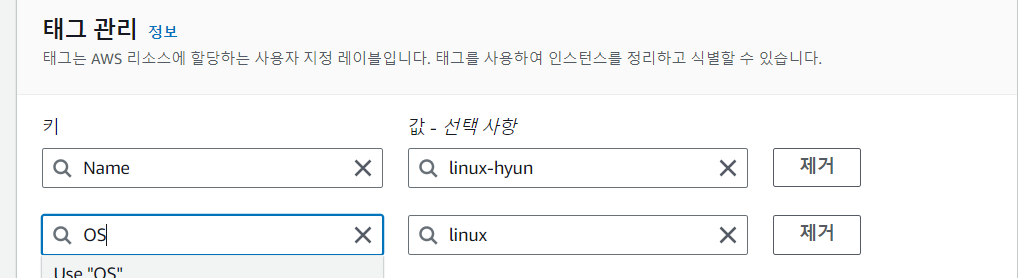
- 패스워드 입력하여 리눅스 접속
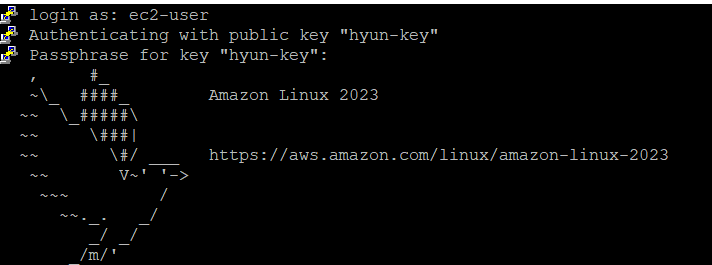
- 한국 시간 변경
> timedatectl set-timezone Asia/Seoul

- 웹 서버 통신 확인
아이피를 이용하여 통신 되는지 확인
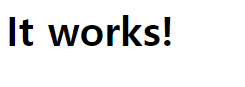
- hostname 확인
> hostname [이름]: 재부팅 시 원래대로 돌아온다.
> hostnamectl set-hostname [이름]: 영구적으로 호스트 이름 변경하기
재부팅 시 변경되어 있는 것을 확인할 수 있다.

2. EBS 설정하기
- root volume 확장 8GB -> 16GB
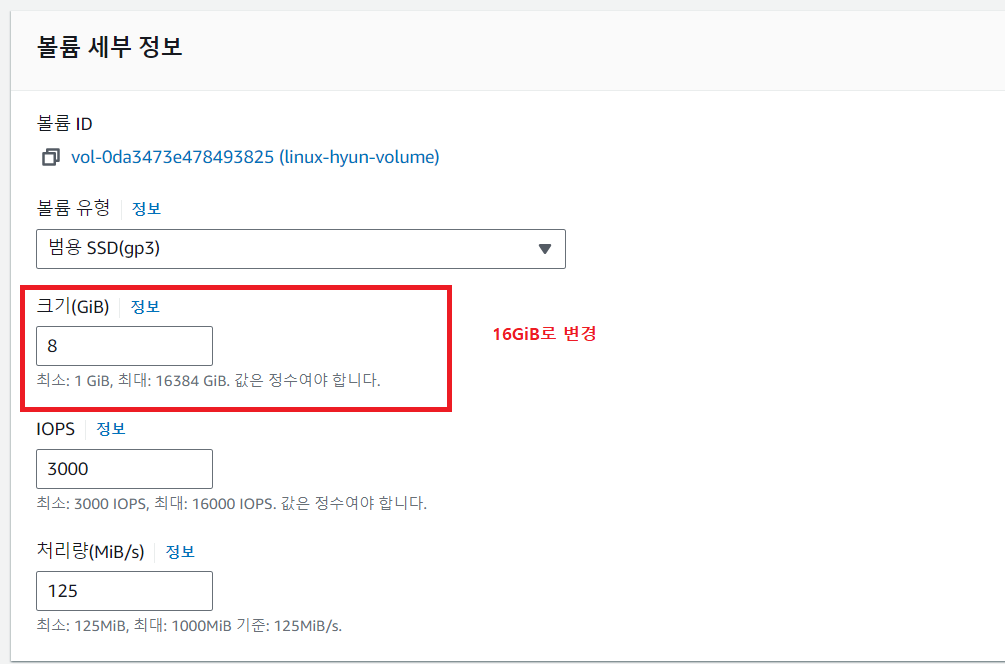
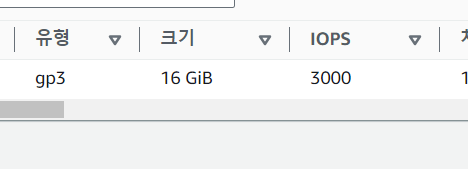
볼륨 확인하는 방법
> lsblk
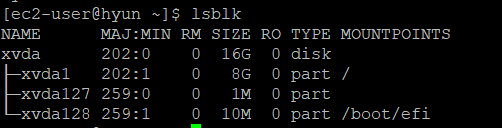
* 디스크 용량 변경
> xfs_growfs -d [경로]
xfs_growfs: xfs 파일 시스템 전용 디스크 용량 변경 명령어
* 파티션 확장 명령어 growpart
> sudo growpart [디바이스 이름] [파티션 번호]
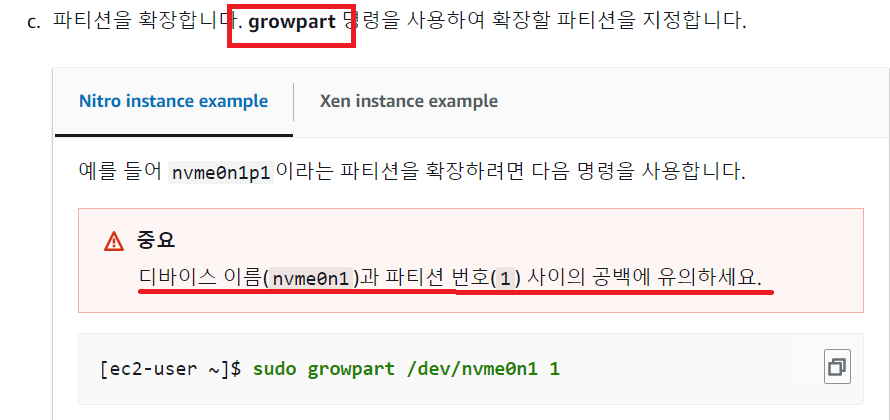
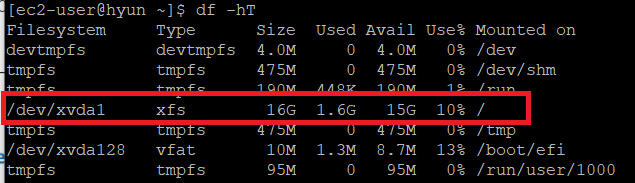
- 볼륨 추가
새 볼륨(10GiB) 추가
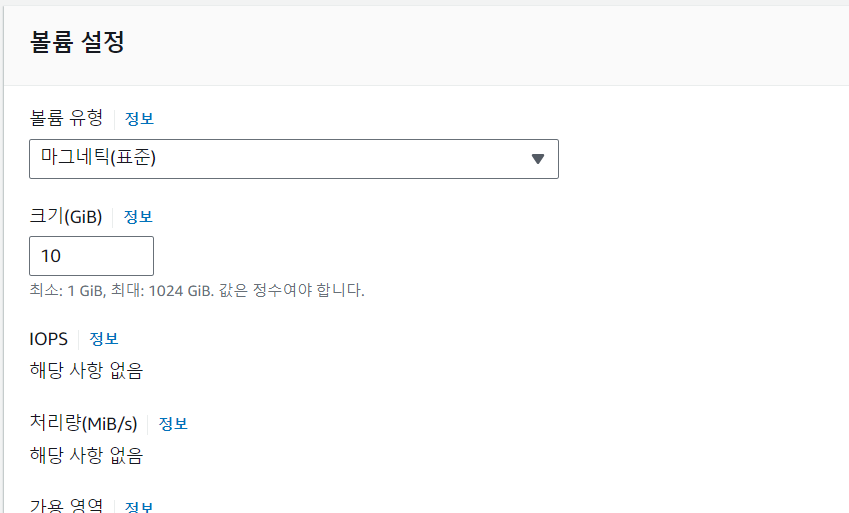


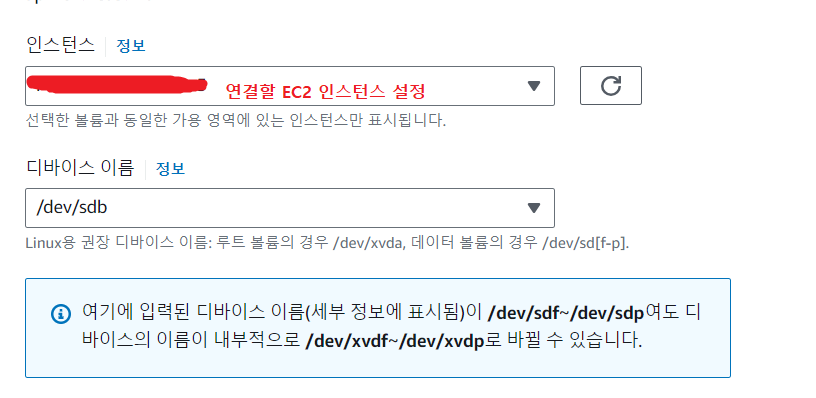
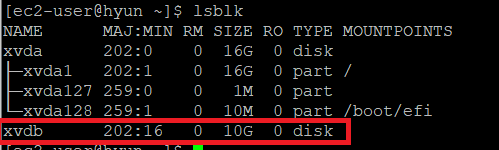
- 디스크 포맷
새로 생성한 디스크는 꼭 포맷을 해주어야 한다.
포맷: 리눅스에게 디스크를 새로 만들었다고 알리는 것
> mkfs -t [파일 시스템 종류] [디스크 이름]
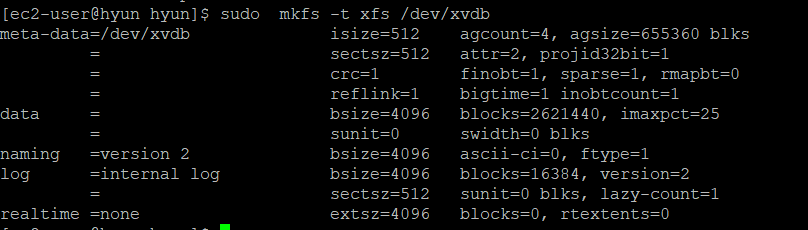
- 마운트할 디렉터리 생성
> mkdir [디렉터리 이름]

- 마운트 하기
mount 명령어를 이용하여 디렉터리를 연결할 수도 있지만, 재부팅 시 디스크가 사라지기 때문에 '/etc/fstab' 파일에 등록을 해줘야 한다.
- UUID 확인
> blkid
> lsblk -f

- /etc/fstab 파일 수정
> uuid [마운트할 디렉터리] xfs default,nofail 0 2

- 재부팅 후 마운트 되어있는지 확인
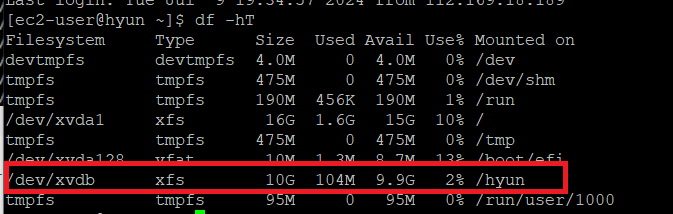
'클라우드 컴퓨팅 > AWS 실습' 카테고리의 다른 글
| IAM 계정 생성 및 권한 설정 (0) | 2024.07.17 |
|---|---|
| AWS EC2 Windows FTP server 제작 실습 (0) | 2024.07.15 |
| [24.07.11] VPC 피어링(Virtual Private Cloud Peering) 생성/연결 및 통신 실습 (0) | 2024.07.11 |
| [24.07.11] scp, ssh 터널링 이용하여 private subnet 접속 및 NAT Gateway 실습 (0) | 2024.07.10 |
| [24.07.10] AWS EBS(Elastic Block Store) Snapshot 실습 (Windows) (0) | 2024.07.10 |